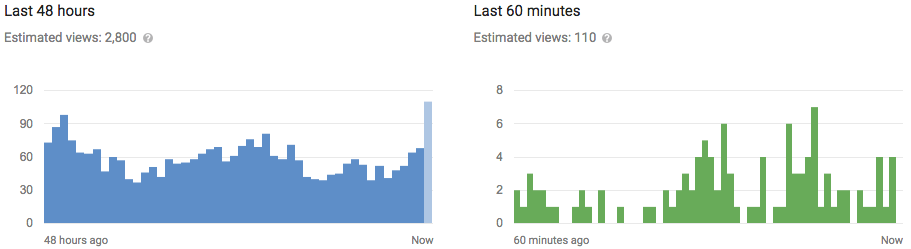Just as its name implies, Slack is a great tool to pick up any of the “slack” that might be leftover whenever you try to coordinate multiple people on a single project, website, or coding effort.
For anyone who’s out of the loop, Slack is a messaging platform that thousands of companies, websites, and independent agencies can use to create a common space where their employees, engineers, and creatives can come together to collaborate on any project of their choosing.
Slack is is great for anyone might who find themselves struggling to maintain a central meeting portal that their growing list of freelancers, telecommuters, and onsite workers can talk with one another in one place. This is our guide on how you can get the most out of the online tool, along with a few tips and tricks you may not have known the tool is capable of.
Initial Setup and The Chat Window
To start, you’ll need to know how to add members to your chat channel, and email them so they can create their unique logins for the meeting room. To do this, we’ll begin at the home page.
Once you sign up using the above prompt, you’ll have the ability to create a new Slack channel automatically, or join one that already belongs to your employer.
The setup is as easy just naming the chat room and confirming your email, and if all went according to plan you should see a window that looks something like this:
And any employees or project assistants will get an email like this as soon as their names are added to the membership roster.
To start settings things up to best suit your team’s needs, you can manage the names of your channels, or create new ones along with direct messages and private groups via the sidebar. If no one has joined the channel yet, you can use the big “Invite People” button located at the bottom of the sidebar to start populating your meeting space.
Once new people are invited and registered, you create a new conversation with them simply by clicking on the plus sign highlighted next to the type of chat or private messaging session you wish to initiate:
Any users or profiles who have been added to your chats throughout the course of your Slack membership can be managed as a part of the Team Directory, selected from the upper-right menu, shown below:
Once here, you’ll be given a general overview of the people who are a part of the Slack team, as well as a rundown of which users have access to which chats. You can change these according to who you want in each conversation, and anyone who’s been blocked from a specific channel won’t be able to see the room they’re ousted from listed in the sidebar of their primary communication hub.
The Sidebar and Preferences
Like any chat application, Slack comes stocked with plenty of options, settings, and customizations you can sort through to create a program that does exactly what you want it to, and doesn’t get bogged down by any noise on the side.
Whether you’re managing an entire channel yourself or have just been invited to one by your managers, the Preferences menu is where you’ll be able to take care of vital tasks like directing where and how you receive notifications or designating how your search tool handles specific requests.
In the “Profile & Account” tab (located just under Preferences) you can toggle settings such as how much security is attached to your profile via two-factor authentication, as well as more mundane things like the time zone you’re in. Notifications is where you’ll be able to customize exactly how and where you hear about what’s happening in the channels you’re subscribed to, ranging from general chatter in the main chat window to direct messages containing important files.
This is also where you can get an overview of the statistics that your Slack channel is posting on any given week, day, or month, and compare or contrast how active one member is against another based on metrics like posting frequency, storage space used, and overall participation in team collaborations.
If you manage multiple accounts at the same time, any teams you’re already logged into will appear automatically below your name each time you sign in. If you want to create a private chat beyond the reaches of the crowd however, you can do so by creating a “private” group, where only the team members you invite will be able to view any content posted in the excluded room.
Be aware that unless you specify otherwise, Slack will automatically backup and save the entirety of all conversations held within its platform (up to 10,000 messages for Free users, unlimited for those subscribed to the Standard or Plus plans).
On the one hand this can be helpful for team members who need to put in a search for a specific string of code or an idea that’s queued to be taken care of, but on the other it’s also a valid privacy concern that some site owners might want to look into before leaving the option on by default.
In the top-right hand corner is where you’ll find other helpful tools like the Search bar, the information button (displays info and stats about the current channel), and the “Mentions” bar (notated by the “@” sign), which will display a list of all the times your username was flagged in chat in case you missed any important information which was sent your way.
Integrations
With the help of Integrations, Slack becomes something more than just another chat channel where you and your co-workers meet online.
Integrations are essentially Slack’s fancy way of referring to plugins, but given how extensive and plentiful the options are in this department, the company could be forgiven for trying to set themselves apart from the rest of what’s out there right now.

Slack doesn’t just become the place where you talk, it’s the place where you collaborate, where your coordinate creative energies, bounce ideas off each other, and code in tandem on the same project at the same time. Integrations are what elevate the platform, and give it a level of flexibility and customization that no other service like it has before.
You can do everything from testing your new web app in every major browser to planning your next brainstorming session in Trello all via the notification system in Slack. This means fewer notifications clogging up the splash screen on your phone, and more time organizing your team and getting them up to speed on where everything is at.
Tips and Tricks
Regular users of Slack might notice that they’re greeted with a different “welcome” message every time they’re logged into a preferred channel, but did you know you can customize these to fit the style of you and your entire team?
By utilizing the “Customization” panel, anyone in the chat with proper permissions can do everything from creating their own personalized emojis to writing out the prompt that room members are greeted with each time they sign in.
You can customize the loading messages that users see when they log into each room. If you don’t feel like coming up with anything on your own though, the platform already comes equipped with a line of quick, simple, and inspirational messages that can keep your team’s spirits lifted and productivity at an all-time high.
From a distance, Slack can look like any other of the hundreds of online chat platforms out there. But once you really start digging into the guts of what it has to offer you can discover a tool which gives workers a platform to create, inspires them to collaborate, and pulls the absolute best out of the teams it brings together for each product they produce.







 If your hard drive is almost completely full, your computer may run noticeably slower. You want to leave your computer some room to work on your hard drive. Follow our guide to freeing up space on your Windows PC to free up room. You don’t need any third-party software — just running the Disk Cleanup tool included in Windows can help quite a bit.
If your hard drive is almost completely full, your computer may run noticeably slower. You want to leave your computer some room to work on your hard drive. Follow our guide to freeing up space on your Windows PC to free up room. You don’t need any third-party software — just running the Disk Cleanup tool included in Windows can help quite a bit.






























 Slack doesn’t just become the place where you talk, it’s the place where you collaborate, where your coordinate creative energies, bounce ideas off each other, and code in tandem on the same project at the same time. Integrations are what elevate the platform, and give it a level of flexibility and customization that no other service like it has before.
Slack doesn’t just become the place where you talk, it’s the place where you collaborate, where your coordinate creative energies, bounce ideas off each other, and code in tandem on the same project at the same time. Integrations are what elevate the platform, and give it a level of flexibility and customization that no other service like it has before.