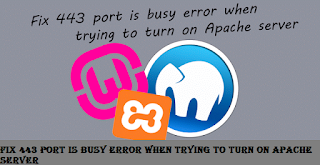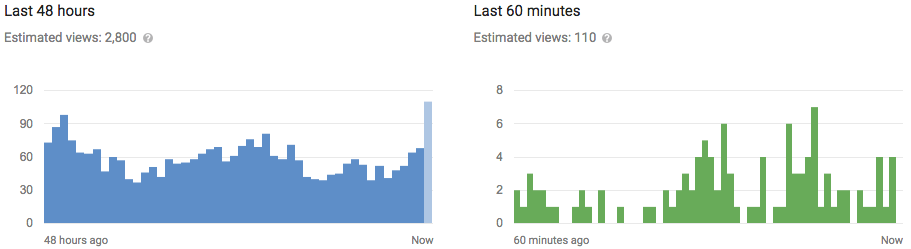By default, when you search the web in Windows 10 using the new Search box on the Taskbar or using Cortana, you get results from Bing. However, if you prefer getting your search results from Google, there’s a way to change this behavior.
You can redirect searches to Google whether you use Chrome or Firefox. We’ll show you both methods.
Google Chrome
To redirect your search results from Bing to Google using Google Chrome, you must make Chrome your default browser and install an extension in Chrome. To change your default web browser, open the Start menu and click “Settings”.
On the “Settings” dialog box, click “System”.
On the “System” screen, click “Default apps” in the list of items on the left.
Scroll down to the “Web browser” section and click on “Microsoft Edge” (or other option) under the “Web browser” title.
On the “Choose an app” popup menu, select “Google Chrome”.
Google Chrome now displays as the default web browser.
Close the “Settings” dialog box by clicking the “X” button in the upper-right corner.
Now, install the Bing2google extension from
this link. You do not need to set anything up in the extension.
To search using Google from the Search box in Windows, click in the Search box on the Taskbar, enter a search term, and click “Web”.
Google Chrome opens and automatically redirects your search to Google. If Chrome was already open, a new tab is opened to display your results.
NOTE: If Google Chrome was not already open when you performed your search, you may notice that Chrome uses Bing rather than Google. There is a setting you have to change to force Windows to use Google instead of Bing for web searches, and we’ll show you how to change that setting later in this article.
Now, we’ll show you how to redirect Cortana searches to Google instead of Bing. To accomplish this, open Chrome and install the Chrometana extension using
this link.
Once the extension is installed, the following webpage displays. Click on Google (or the search engine you want to use). A message briefly displays telling you the change was saved. You can close the tab once the change is saved.
The search engine you choose in the Chrometana extension is used when searching using either Cortana or the regular search box on the Taskbar. So, if you choose a different search engine for Chrometana other than Google, the Bing2Google extension will not work correctly. The setting in Chrometana takes precedence over Bing2Google.
To change the setting in Chrometana, access the “Extensions” page and click “Options” under Chrometana. The web page pictured earlier displays again and you can select a different search engine.
NOTE: To access the “Settings” page in Chrome, click the triple bar button in the upper-right corner of the window, select “Settings” from the drop-down menu, and then click “Extensions” in the list of items on the left side of the “Settings” tab that displays (under “Chrome”).
In order for these extensions to work correctly when Chrome is not open, you must have background apps enabled. To do this, click the three bars button in the upper-right corner of the Chrome window and select “Settings” from the drop-down menu.
Scroll down to the bottom of the “Settings” page and click the “Show advanced settings” link.
Scroll down to the “System” section and select the “Continue running background apps when Google Chrome is closed” check box so there is a check mark in the box.
Close the “Settings” tab by clicking the “X” button on the tab.
Now, searches entered into Cortana or the regular Search box will be redirected to Google (or your chosen search engine) whether Chrome is open or not.
Firefox
Firefox allows you to change one setting to have both Cortana and the regular Search box on the Taskbar get redirected to Google, without installing an extension. First, set it as your default web browser using the method described earlier in this article. Then, open Firefox and click the magnifying glass button on the “Search” box.
Click “Change Search Settings” on the drop-down box that displays.
The “Options” tab displays with the “Search” screen active. Under “Default Search Engine” select the search engine you want to use as your default from the drop-down list. For this example, we chose “Google”, but you can choose whichever search engine in the list you are comfortable using.
Make sure the “Use this search engine for searches from Windows” check box is selected.
Close the “Options” tab by clicking the “X” (Close Tab) button on the tab.
Whether Firefox is currently open or not, Google (or your chosen search engine) will now be used when searching using Cortana or the regular Search box in Windows. You don’t have to turn on a background apps setting.


 Zoom In and Out: To zoom in and out, place two fingers on the touchpad and pinch them together or stretch them apart — just like you’d zoom in or out on a touchscreen.
Zoom In and Out: To zoom in and out, place two fingers on the touchpad and pinch them together or stretch them apart — just like you’d zoom in or out on a touchscreen.