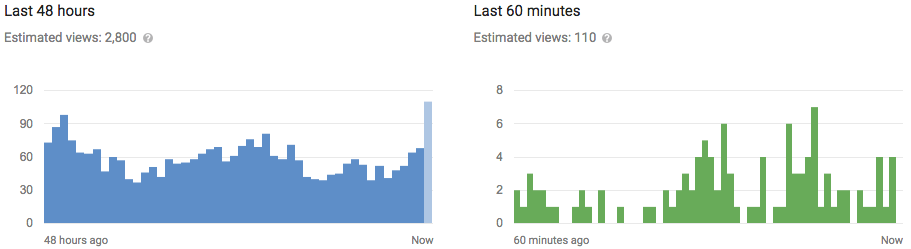If you use Android or iOS, then you’ve probably grown accustomed to being able to set alarms, timers, and use your device as a stopwatch. For the longest time, Windows didn’t have this ability until now.
The “Alarms & Clock” app isn’t a new addition. It appeared in Windows 8 but little was made of its presence because of the operating system’s abysmal adoption rate. This app, formerly known simply as “Alarms”, has gotten a makeover and gained a new feature “World Clock”, which we’ll talk about shortly.
Alarms
Windows lets you set alarms, which you might otherwise take for granted since you can already do this on your mobile phone or tablet, but on Windows it’s kind of a big deal.
To set an alarm on Windows, you can either turn on any existing alarm or create a new one by clicking the “+” in the bottom-right corner.

You can give your new alarm an appropriate name and set the time by clicking the hour, minute, and AM/PM.

If you want the alarm to only occur once, then leave it as is, otherwise you can set your alarm for each day you want it to occur.

Click “Sound” to choose the alarm sound you want to hear when it goes off. Sadly, unlike alarms in Android and iOS, it does not appear as though you can assign custom tones or songs.

Finally, if you want to configure the snooze duration, you can choose from 5, 10, 20, 30, and 60 minutes.

When you’re finished, click the disk icon to save your new alarm, or the trash icon to delete it.
World Clock
World Clock is a new addition to the app. Windows has always had the ability to add up to two additional clocks in the “Date and Time” control panel.

When added, they appear when you click on the clock in the system tray.

The World Clock feature in the app will let you presumably add as many as you want, so you will always know what time it is wherever.

To add a new clock, click the “+” symbol in the bottom-right corner and type your clock’s location.

There is also an option to compare times, which can be accessed by clicking the compare icon in the bottom-right corner (next to the “+”).

Simply use the slider then to compare what time it is somewhere else per your selected duration.
Timer
Timers are obviously another welcome addition to the Windows operating system.

As with everything else, you click the “+” sign in the bottom-right corner, you can name it select your timer’s duration.

Hit the play button to start your countdown. You can then pause or reset it.

As you can see, you can have more than one timer.
Click the button to the right of the timer controls for a full-screen view.

You can then switch between timers using the back and forward arrows along the timer’s vertical edge.

When your timer finishes, you’ll receive a notification in the bottom-right corner.
Stopwatch
Finally, another welcome addition is a stopwatch. The stopwatch is super simple to use, just tap or click the play button to begin. You can record lap times by tapping the circular icon to the left of the play button.

Again, to go full-screen, click the full-screen button.

Note, back on the stopwatch screen, there’s a button to share your times.

“Alarms & Clock” is a welcome addition to Windows. Unfortunately, it isn’t fully integrated into the system, which means that you still have to use it as a standalone app. Therefore, you might want to pin it to the taskbar or Start menu if you plan to use it frequently.