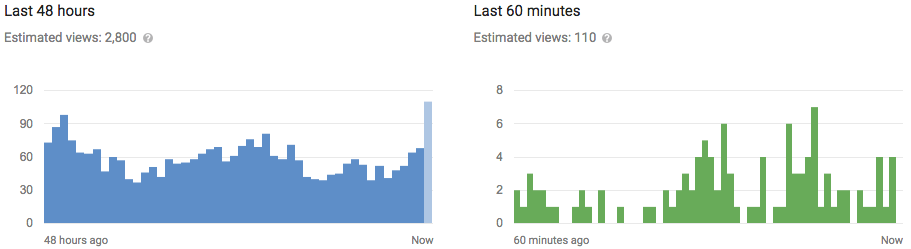Windows 10 introduces quite a few improvements over its predecessor and of these is the new Storage settings, which gives users detailed analyses of what and how much is using up their disk space.
Windows 8.1 didn’t do a very thorough job of this. In fact, while it did provide some information, the only control it gave over disk space consumption was the ability to delete Windows Store app, which, to be honest, never really consumed that much disk space in the first place.

Windows 10 takes the idea of storage diagnostics several steps further by providing real information you can use, and tools that let you see what is using up space, and even allowing you to reclaim some of it.
To access the Storage settings, click the “System” group and then choose “Storage” from the resulting list.

The Storage options will display your system drive as well all other drives or partitions on your system. Click on any to see what is consuming what and how much.

In the following example, we see that 46 GB of system drive is consumed. If we want to refresh this (say we delete some items in the meantime), we can click the little red circular arrow where is says “Last refreshed on …”

Clicking on the “System and reserved” heading will show us pertinent information on our system: system files, virtual memory, hibernation files, and system restore.

Note that hibernation file takes up over six gigabytes of drive space. If you don’t use hibernate, then you will probably want that space back. We recommend you disable hibernate, which will subsequently delete the hiberfil.sys file from your C: drive’s root folder.

Clicking the “Apps and games” category will display everything we’ve installed on our system. We can search for an app, sort them, or choose another drive to examine.

Click on any app or game and you can quickly uninstall it. This is far different from Windows 8.1, which only allowed you uninstall Windows Store apps.

Click “Manage optional features” and you see what kind optional items you’ve installed on your system. Again, if you select anything from this list, you can quickly uninstall it.

Back on the C: drive’s storage used screen, if we scroll down a little there’s a category to manage temporary files. Here you can delete these temporary files, as well as downloads and anything in the recycle bin.

Clicking on “Maps” will open the “Offline maps” settings, where you can “Delete all maps” you might have downloaded.

Similarly, the “Other users” category will open to the “Family & other users” options, which we’ve discussed previously in our article on managing user accounts in Windows 10.

Finally, the “Other” category contains the largest folders on your system that defy easy categorization. Note, in this screenshot we’ve located nearly six gigabytes alone in the “C:\$Windows.~WS” folder.

In an earlier screenshot, you may have noticed that you can “manage system restore” files. If you click this, you will be whisked to the “System Properties” control panel, which will let you turn system restore off or on for your disks.

Select the drive or partition you want and then click “Configure…” and then you can “Delete all restore points” for that particular drive.

If you want to control “where your apps, documents, music, pictures and videos are saved by default” then you need to head back to the main Storage page and scroll to the bottom. There you can quickly change the default save locations to any drive or partition on your system.

So, how did we do after going through and deleting old system restore points and temporary files?

Not bad, we managed to reclaim about 19 GB of space, and there’s probably quite a bit more if we really set about it.