
We all have a few large chunks of text we have to type regularly–like
your address, long names or phrases, or even tables and images you use
often. The AutoText feature in Word allows you to store these chunks of
text and quickly insert them with a few keystrokes, so you can waste
less time typing.
The AutoText feature has been part of Office for a long time, but is
now part of Quick Parts, which was added to Office 2007. In addition to
AutoText entries, the Quick Parts feature allows you to insert document
properties (such as title and author) and fields (such as dates and page
numbers). Quick Parts and AutoText entries are also known as “Building
Blocks” and Word comes with many predefined building blocks. You can
also add as many custom building blocks as you want.
NOTE: We’ve previously written about how to
reference text from other documents in Word
so you can insert reusable content into other documents that will
automatically update. The trick discussed in that article is similar to
using an AutoText entry. However, once content is inserted using an
AutoText entry, that content will NOT be automatically updated when you
change the AutoText entry.
There is other software out there, like the free
PhraseExpress
for Windows, that performs a similar task system-wide. That’s great
because it works in every app, not just Word, but AutoText has a few
advantages of its own–namely, it has more formatting options (especially
Word-specific ones) than PhraseExpress, and it’s available wherever
Word is. So, if you aren’t allowed to install third-party programs on
your work computer, for example, you can still use AutoText.
You can only store AutoText entries in templates,
not in the documents themselves. By default, new AutoText entries are
stored in the Normal.dotm template. This limits the availability of your
AutoText entries to your machine only, unless you share your
Normal.dotm template with other machines. You can add AutoText entries
to custom templates, but there are limitations with this that we will
discuss later in this article.
How to Create a New AutoText Entry
To begin, create a new Word document and enter the content (text,
images, tables, etc.) that you want to add as an AutoText entry. Then,
highlight the content and click the “Insert” tab.
If you want your AutoText entry text to be stored with the paragraph
formatting for all the paragraphs in the entry, including the last
paragraph, make sure the paragraph mark at the end of the last paragraph
is included in your selection. The paragraph mark stores the formatting
for the paragraph. When you don’t select the paragraph mark at the end
of the paragraph, that paragraph takes on the paragraph style of the
surrounding text when you insert it. If you don’t see the paragraph mark
at the end of each paragraph, you can choose to display them in the options. Any character formatting you applied to your AutoText content is automatically stored in the AutoText entry.

In the “Text” section, click the “Explore Quick Parts” button and
move your mouse over “AutoText” on the drop-down menu. Then, select
“Save Selection to AutoText Gallery” from the submenu.
NOTE: You may notice the “Save Selection to Quick Part Gallery”
option available directly on the “Quick Parts” menu. This option adds
the selected text as a “Quick Parts” entry, not an “AutoText” entry.
“Quick Parts” and “AutoText” entries are both building blocks. You could
add the entry that way, but we’re going to discuss adding it as an
AutoText entry.

The “Create New Building Block” dialog box displays. Enter a name for the AutoText entry in the “Name” edit box.
We recommend making the names of your AutoText entries different
enough so you only have to type a few characters of the name to insert
each entry into a document. If multiple AutoText entries have names that
are very similar, you’ll have to type enough of the name so Word knows
which entry you want to insert.

You can also change the category for this entry. The “Category”
drop-down list provides a “Create New Category” option that allows you
to add this AutoText entry to a custom category. You can also change the
“Gallery” in which the entry is created.
The “Options” drop-down list allows you to specify how the entry is
inserted into the document. If you’re inserting a small bit of text,
such as a company name, select “Insert content only” which inserts the
content of the entry inline at the cursor. You can also insert the
content as its own paragraph or on its own page (perfect for creating
standard cover pages).
Accept the default setting for the “Save in” drop-down list. This will save the AutoText entry in your Normal template.
Once you’ve set up your new AutoText entry, click “OK”.
When you close the last Word document you have open, the following
dialog box may display asking if you want to save the changes made to
the Normal.dotm template, if you’ve turned on the option to be prompted to save the Normal template. To save your AutoText entry in the “Normal.dotm” template, click “Save”.

How to Insert an AutoText Entry into a Document
Now that we’ve created a new AutoText entry, let’s insert it into a
document. Create a new Word document or open an existing one. Click the
“Insert” tab again and move your mouse over “AutoText” on the drop-down
menu. You’ll notice that the AutoText entry you added is available
directly on the “AutoText” submenu. Select it to insert the content in
that entry.

You can also insert an AutoText entry simply by starting to type the
name of the AutoText entry. A small popup displays with the name of the
matching AutoText entry and instructions telling you to press “Enter” to
insert. Press “Enter” to insert the entire AutoText entry into your
document. You can also press “F3”.

The contents of the AutoText entry are inserted, complete with the original line breaks and formatting.

To make it quicker and easier to insert AutoText entries, you can add the “AutoText” button to the Quick Access Toolbar.

How to Turn on “Show AutoComplete Suggestions”
If you’re not seeing the AutoComplete suggestion when you type your
AutoText entry name, you may have to turn on the “Show AutoComplete
Suggestions” option.
To turn on “Show AutoComplete Suggestions”, open an existing Word document or create a new one and click the “File” tab.

On the backstage screen, click “Options” in the list of options on the left.

Click “Advanced” in the list of items on the left side of the “Word Options” dialog box.

In the “Editing options” section, click the “Show AutoComplete suggestions” check box so there is a check mark in the box.

Now, you’ll now be able to press “Enter” after typing part of the name of an AutoText entry to insert it.
How to Edit the Content of an Existing AutoText Entry
Say you moved to a new home and you need to change your address in
your AutoText entry. That’s easy to do. Simply type the entry as you
want it in a new Word document, select it, and then access the
“AutoText” submenu as we discussed earlier. Select the “Save Selection
to AutoText Gallery” option on the submenu below any existing AutoText
entries.

Enter the same name as the existing AutoText entry in the “Name” edit box and click “OK”.

A confirmation dialog box displays. Click “Yes” to replace the previous AutoText entry with the new one.

Now, you can insert the updated AutoText entry into any new or existing Word document as you did before.
NOTE: Remember, changing an AutoText entry does NOT change the
contents of that entry in any existing documents where you already
inserted it. The revised contents of the AutoText entry are only used
when inserting the entry any time after changing it.
How to Edit the Properties of an Existing AutoText Entry
In addition to editing the contents of an AutoText entry, you can
also change the properties of the entry, such as the template in which
it’s stored, the category, and so on.
To do this, create a new Word document or open an existing one. Click
the “Insert” tab and then click the “Explore Quick Parts” button in the
“Text” section. Select “Building Blocks Organizer” on the drop-down
menu.

The “Building Blocks Organizer” dialog box displays. A list of all
“Building blocks” displays, showing the “Name” of each and which
“Gallery”, “Category”, and “Template” they’re in. They are listed in
alphabetical order according to the “Gallery”. Our new “Address” entry
is listed at the top because it’s in the “AutoText” gallery. Click on
the entry to select it. A preview of the entry displays on the right
side of the dialog box.
After selecting the “Address” entry, click “Edit Properties” below the list of “Building blocks”.

The same dialog box displays as when you created the AutoText entry;
however, now it’s called “Modify Building Block”. We’re going to change
the “Option” to “Insert content in its own paragraph, so the address is
always inserted starting on a separate line, even if the cursor is at
the end of another line. Click “OK” once you’ve made the change.

A confirmation dialog box displays again, confirming that you want to
replace the AutoText entry with the revised one. Click “Yes”.

How to Delete an AutoText Entry
If you discover that you don’t need an AutoText entry anymore, you
can delete it from the collection of building blocks. To delete an
AutoText entry, open the “Building Blocks Organizer” dialog box, as
described in the last section. Select the AutoText entry you want to
delete and click “Delete” below the list of “Building blocks”.

A confirmation dialog box displays asking if you’re sure you want to
delete the selected building block, in this case an AutoText entry.
Click “Yes” to delete the entry. You will return to the “Building Blocks
Organizer” dialog box. Click “Close” to close it and return to your
document.

AutoText appears to have one quirk when using a custom template.
We tested adding AutoText entries to a custom template, but when we
created a new document based on that template, the AutoText entry was
not available. However, when we created a new document based on the
Normal template and then attached the custom template to that document,
the AutoText entry was available. So, if you want to save AutoText
entries in your own custom template, be sure to attach the template to
your documents after creating them or else your AutoText entries will
not be available. If you discover otherwise, please let us know in the
comments.





































 and save.
and save.

 Most wapmasters in the world agree xtgem is the best wapbuilder in the world. i actually started here, my first ever mobile wapsite was built at xtgem, i.e wapmenu.xtgem.com.
Most wapmasters in the world agree xtgem is the best wapbuilder in the world. i actually started here, my first ever mobile wapsite was built at xtgem, i.e wapmenu.xtgem.com. Wen.ru is one of the oldest wapbuilder in the world. some good feature
about them is, they don’t have server downtime, unlimited diskspace.
other characteristic are: inability to add a custom domain, most
wordings are in russian. Generally, they are good.
Wen.ru is one of the oldest wapbuilder in the world. some good feature
about them is, they don’t have server downtime, unlimited diskspace.
other characteristic are: inability to add a custom domain, most
wordings are in russian. Generally, they are good.



























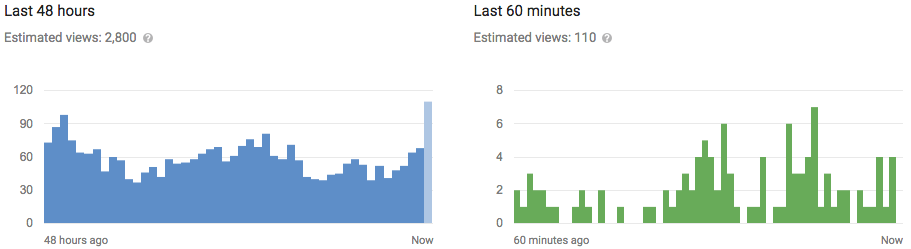
 ==> Click here to learn ADVANCED.
==> Click here to learn ADVANCED.