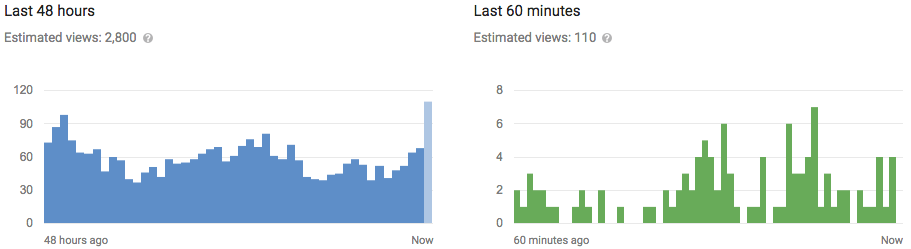Microsoft OneNote is now free to use on and sync among all your devices, such as computers, tablets, and phones, as well as on the web. So, what if you’re using Evernote and want to switch? No worries. It’s easy to convert your Evernote notebooks to OneNote.
NOTE: You must have both Evernote and OneNote installed on your computer for this tool to work. The pre-installed version of OneNote available in the Windows App Store won’t work with this tool. You need the desktop version of OneNote.
To convert Evernote notebooks to OneNote, we’re going to use a tool called Evernote2Onenote, so download the tool from here and unzip the tool. Evernote2Onenote does not need to be installed, but you do need to have Microsoft .NET Framework 4 installed.
Once you have Evernote2Onenote installed and ready to run, double-click the .exe file to open the program. All the notebooks you have in Evernote are listed in the “Evernote Notebook” drop-down list. You can only convert one notebook at a time. Select an Evernote notebook to convert from the drop-down list.

If you only want to convert notes in the chosen notebook that are newer than a specific date, select that date in the “only import notes newer than” drop-down calendar. You can also click change each part of the date (except the day of the week) by clicking on the part and either typing in the new value or using the up and down arrow buttons to change the value.
NOTE: To change the month, you can type the corresponding number (e.g., type “9” for September).
To convert all the notes in the selected notebook, accept the default date. Click “Start Import”.

The progress of the import displays.

When all the notes have been imported, “Finished” displays above the progress bar. Click the “X” button in the upper-right corner of the window to close the program.

Open OneNote and click the drop-down list in the upper-left corner of the window. The Evernote notebook you converted displays in the list of notebooks. Click on the converted notebook.

The notebook opens and all the notes that didn’t have tags are listed in a section called “unspecified”. If you have any notes with tags, a separate section will be created for each tag and the notes with those tags are listed under those sections.

You can rename a section in your imported notebook by right-clicking on the section tab and selecting “Rename” from the popup menu. You can also select “Move or Copy” to move or copy the selected section to another notebook.

There are some limitations in the mobile versions of OneNote. You can add new sections to notebooks in OneNote for iOS and Android. However, while OneNote for iOS allows you to move a section from one notebook to another, OneNote for Android only allows you to move pages between notebooks.