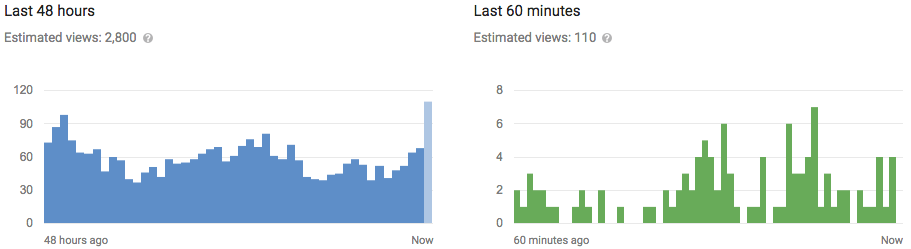The sharing system in iOS is one of the more overlooked features and, within that feature, the ability to customize the options of the sharing system is even more overlooked. Read on as we show you how to tweak the sharing system to fit your needs.
Why Do I Want To Do This?
The share system in iOS allows you to send something from the application you’re currently using to another application. Anywhere you see the little sheet icon with an arrow extending out of it you can call upon the sharing, or as it is technically known the “share sheet”, system. This is the system you use to email a link to a friend, turn a document into a reminder or note, and so on.
That subtle change wasn’t readily apparent to the end user though as the default organization of the share sheet stays the same (with the iOS apps prioritized front and center but the new apps largely hidden behind the “… More” icon at the tail end of the share sheet menu.Historically the sharing system was pretty limited in scope. You could only send information from applications to core iOS apps like Mail, Notes, Reminders, and so on. With the release of iOS 8, however, Apple made the share sheet system extensible and suddenly it became possible to send the same stuff (website URLs, photos, documents, etc.) to third party apps like Facebook, Twitter, the iOS Gmail app, and the like.
Let’s take a look at how you can easily shuffle the entire share sheet system around to ditch the defaults (if you’re not using them) and put the apps you actually use front and center.
Customizing The Share Sheet
To demonstrate share sheet customization we’re going to open up Safari as it’s one of the most common places people use the sharing function, but you can customize the share sheet from any iOS application that supports the function.
In order to customize the share sheet we first need to access it as if we were using it under regular conditions. To do so tap on the share sheet icon, as seen in the screenshot above. This will pull up your share sheet menu in its present state (which, if you have not done any customization, will be the default state).
Here you can see the default apps: Message, Mail, Reminders, and Notes. While we use Message a decent amount we don’t use the default Mail app (we use the iOS Gmail app), we don’t use Reminders (we use Todoist), and we don’t use the Notes app (or even an equivalent third party application). And, even though we do occasionally share things via Message don’t even do that with any degree of frequency. That puts our default share sheet view at 25 percent usefulness or less, which isn’t such a great ratio of useful to not useful space. Let’s change that.
First, we need to swipe to the left along the list of shared icons to access the “… More” icon.
Here we see the first evidence of third party share sheet apps: Facebook and Todoist. These apps appears here because we 1) have them installed on this iOS device and 2) their development team took advantage of the share sheet API; not all apps will have share sheet functionality.
Tap on the “… More” icon to access the share sheet configuration menu.

Within the “Activities” menu you can toggle apps on and off as well as rearrange them. First, if there are apps you don’t wish to appear in the share sheet system you can use the slider button to toggle them off. Because we don’t use the Reminders or Notes function at all, we’re going to slide those off immediately. We’re also going to use the slider beside “Slack” to turn it on, as Slack is the chat communication suite we use at How-To Geek and we share a lot of links and information with each other through it.
Second, by pressing and holding on the three-bar icon located beside each application you can drag and drop to reorder your share sheet apps. Remember the first page of the share sheet system can hold four icons and the second sheet, which you access with a swipe motion, holds three more icons. So when reordering things place the four most important icons first then three extra icons you may wish to use occasionally in the next three slots.

After a little toggling of applications and a little drag and drop rearrangement our share sheet list is now reordered to reflect the apps we actually use and in the general order we use them. The majority of time we use the share function it’s to share a link to our to-do list in Todoist for either a personal or work project, followed closely in frequency by sharing links to other people via Gmail, and followed up by sharing content to Twitter and Slack. Message and Facebook make the cut for the second page, and Reminders and Notes are shut down entirely.
It’s worth noting, as an aside, that you can’t shut off some of the apps (like Message or Mail) but you can drop them to the very bottom of the list so they don’t appear in the share sheet.
Ah, there we go. Four apps in our share sheet we actually use, all ready to go. Now we can easily shuttle links and content to our most frequently shared locations without a hassle and without even swiping to the second screen.