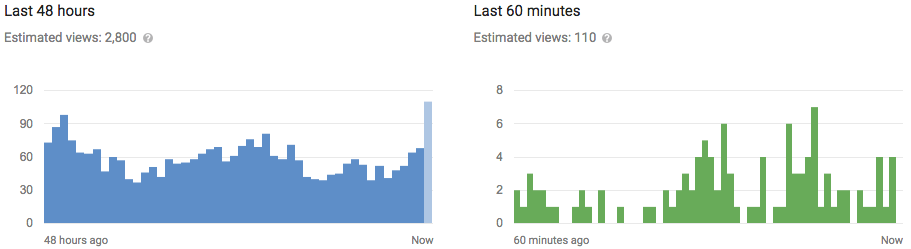How to Change Your Default Search Engine in Microsoft Edge
Microsoft’s new Edge browser uses Bing as its default search engine, but there’s a good chance you prefer Google or another search engine. Edge can use any search engine that supports OpenSearch as its default.
Edge no longer uses the old “search provider” plug-in system IE used, so you don’t have to worry about installing those. It also has this option easily accessible — it’s not buried in the old version of IE, as it was on Windows 8.
Get More Search Engines
Microsoft Edge no longer uses search providers you have to install from Microsoft’s website. Instead, when you visit a web page that uses the “OpenSearch” search standard to expose its search engine information, Edge notices this and makes a record of the search engine information.
This is the same way Google Chrome works, too — visit a web page with OpenSearch and it’ll automatically be detected.
All you need to do is visit the search engine’s website — that’s it. If you want to install Google, visit Google’s homepage. For DuckDuckGo, visit DuckDuckGo’s homepage. Not every search engine supports OpenSearch yet, but we expect search engines will add support for this very quickly.

Change Your Default Search Engine
To change your search provider, click or tap the menu button — that’s the button with three dots at the top-right corner of the MIcroosft Edge window. Select “Settings” in the menu.

Scroll down in the Settings panel and tap or click the “View advanced settings” button near the bottom.

Scroll down again in the Advanced settings list and you’ll see the “Search in the address bar with” box. Click or tap it and select “Add new.”

You’ll see a list of available search providers. Select the search engine you want to use and click or tap “Add as default.”
If the search engine you want to use doesn’t appear here, be sure you’ve visited the search engine’s homepage first. If you have and it still doesn’t appear, that search engine doesn’t support OpenSearch yet. You may want to contact the search engine and ask it to support OpenSearch so you can use it as your default search engine in Microsoft Edge.

Search From the Address Bar or New Tab Page
You can now type a search into Edge’s address bar and press Enter — it’ll automatically search your default search engine. Edge will even provide suggestions from it in the drop-down box, assuming your search engine supports suggestions and you leave them enabled in Edge’s settings.
This also affects the “Where to next?” box on the new tab page, giving you a way to easily search your favorite search engine.
To quickly search with keyboard shortcuts, press Ctrl + T to open a new tab page or Ctrl + L to focus the address bar on the current page and start typing your search.

Unsurprisingly, this option doesn’t affect anything outside Microsoft Edge. When you perform a search from the Start menu or via Cortana and select “Search the web,” Windows will search the web with Bing. Cortana is, after all, “powered by Bing.” The above option only applies to searches you begin from within Microsoft Edge.