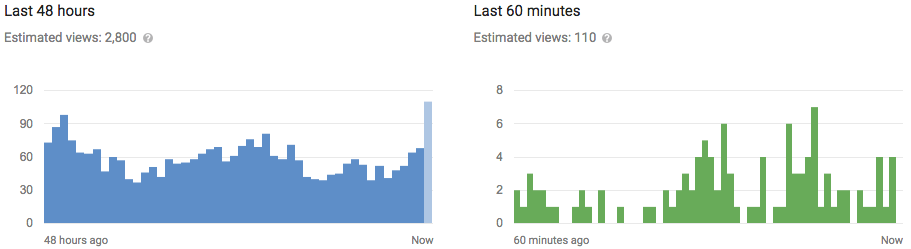How to Configure OneDrive to Sync Only Certain Folders in Windows 10

OneDrive provides 15 GB of free cloud space for you to store photos, music, documents, and other files. These files can be synced among multiple devices such as smart phones, tablets, and PCs. However, you may not want to download all your content to certain devices.
If your PC has limited hard drive space, you may want to only sync certain folders from your OneDrive account. This is easily accomplished.
Open the notification tray by clicking the up arrow button on the right side of the task bar. Right-click on the OneDrive icon in the tray and select “Settings” from the popup menu.

On “Microsoft OneDrive” dialog box, click the “Choose folders” tab.

On the “Choose folders” tab, click the “Choose folders” button.

The “Sync your OneDrive files to this PC” dialog box displays. To prevent a specific folder from syncing to your PC, select the check box to the left of the folder name so there is NO check mark in the box.

The first time you deselect a folder for syncing, the following dialog box displays telling you that the files and folders will stay on OneDrive but not on your PC. If they’re currently on your PC, they will be deleted. Click “OK” to close the dialog box.

Once you’ve deselected the folders you don’t want to sync, click “OK” to close the dialog box.

You are returned to the main “Settings” dialog box. Click “OK” to close the dialog box.

To sync folders you previously chose not to sync, simply access the “Settings” for OneDrive and select the folders again. There should be a check mark in each check box you want to sync to your PC.