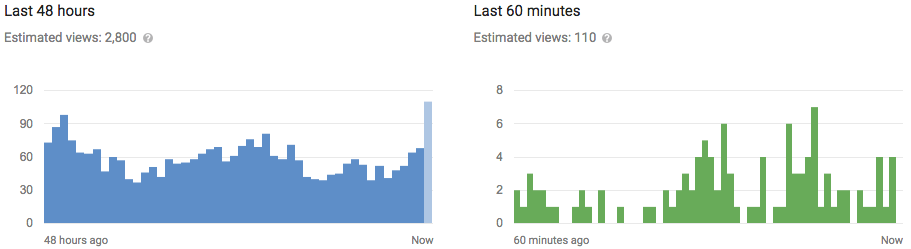An Internet connection is the entertainment and business driving force of almost all homes and businesses. A fast and reliable Internet connection boosts video streaming, gaming performance, productivity and everyday browsing endeavors. When you speed up a sluggish Internet connection, you optimize what you get from your Internet Service Provider. Check out several techniques to minimize or terminate lag and make your video streaming and online gaming steady and satisfying.
Upgrade the Network Adapter Driver
- The hardware linking your PC and the network is referred to as the Local Area Network card or adapter. For the fastest Internet connection, put in place the correct and updated drivers for your type of hardware. After establishing the brand and version of your LAN Card, visit the creator’s website and search for its drivers in the update section. Download and install the relevant drivers.
Disable Nonessential Programs
- Windows 8 has a tendency to auto-launch programs. These programs normally use a considerable amount of your computer’s memory, which leads to a slow Internet connection. To decrease the delay time when browsing, set these programs to a manual launch mode. To enable this, open the Run box by pressing the "Windows-R" keyboard combination. Double click the program that you want not to auto-launch, select “Manual” and enter “OK” to save and exit.
Clear DNS Cache
- Your DNS cache continually saves the IP addresses of the Internet servers of the online pages you visit daily. If the address of a particular server alters before the entry is stored in your computer’s DNS cache, chances are that you will see a 404 error page. This implies that you are not able to visit the Web page until you flush the cache. In some cases, this interferes with the speed of your Internet connection. To avert this problem, clear the DNS cache regularly. Open Command Prompt by pressing the “Windows-R” keyboard combination. Enter “IPCONFIG /FlushDNS” without quotation marks in the command prompt display and select “Enter.” Successful execution of this command prompts feedback that reads “Successfully flushed the DNS Resolver Cache.”
Check Internet Usage
- Some applications on your computer auto-connect to the Internet without your knowledge. To confirm which programs are currently connected to the Internet, press the "Windows" key and type “cmd” in the Windows Start Search field. In the search outcomes, right-click "Command Prompt" and select to “Run as administrator.” Execute the command “exenetstat –b 5 > activity.txt” and press “Enter.” Wait for a brief time before you close the Command Prompt, to enable the command to set a file on your PC. Click the “Windows” key and enter “activity.txt” in the Start Search field. From the search outcomes, open the Activity.txt file and look at it.
Tips and Warnings
- You should only download drivers from manufacturers' or reputable websites. Getting them from any other site exposes you to high-risk spyware, adware, malware and other malicious programs.When you are uncertain about disabling a nonessential program, set that particular program to “Manual” instead of deactivating it altogether.