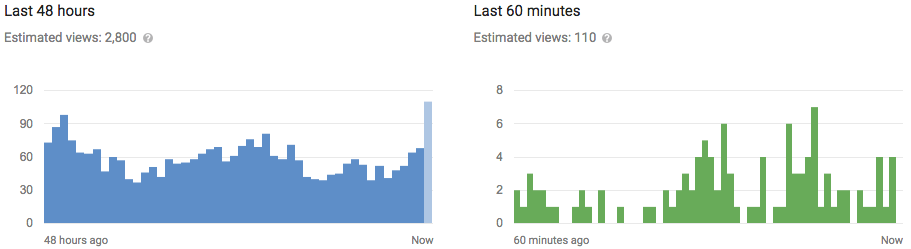How to Print the Gridlines and Row and Column Headings in Excel

Gridlines and the row and column headings can be helpful when viewing data on worksheets printed in Excel. We’ll show you how to turn on a couple of settings to show the gridlines and row and column headings on your printed worksheets.
Print Gridlines
Open the workbook and select the worksheet for which you want to print the gridlines. Click the “Page Layout” tab.
NOTE: This option is specific to each worksheet in your workbook.

In the “Sheet Options” section, select the “Print” check box under “Gridlines” so there is a check mark in the box.

The “Print Gridlines” option applies only to the current workbook and is set separately for each worksheet in your workbook. The state of the option (on or off) for each worksheet is saved with the workbook.
You can also change the color of the gridlines.
Print Row and Column Headings
By default, Excel doesn’t print the row and column headings you see on the screen. However, you can choose to do so.

Open the desired workbook and click the tab at the bottom for the worksheet for which you want to print row and column headings.

Click the “Page Layout” tab, if it’s not already the active tab.

In the “Sheet Options” section, select the “Print” check box under “Headings” so there is a check mark in the box.

Just like the “Print Gridlines” option, the “Print Headings” option only affects the currently active worksheet in the current workbook. To print row and column headings for other worksheets in your workbook, select each worksheet and turn on this option.